Boot Camp requires a Mac with an Intel processor.
DisplayLink Manager Graphics Connectivity (1.1) The terms of the software license agreement included with any software you download will control your use of the software. Please read and accept the following Software License Agreement. Dell Display Manager enhances everyday productivity through comprehensive management tools giving you optimal front of screen experience, efficient display management and easy, effortless multitasking. With an improved Dell Display Manager, the ease of access and usability is further enhanced for the user.
When you install Microsoft Windows on your Mac, Boot Camp Assistant automatically opens the Boot Camp installer, which installs the latest Windows support software (drivers). If that doesn't happen, or you experience any of the following issues while using Windows on your Mac, follow the steps in this article.
- Your Apple mouse, trackpad, or keyboard isn't working in Windows.
Force Touch isn't designed to work in Windows. - You don't hear audio from the built-in speakers of your Mac in Windows.
- The built-in microphone or camera of your Mac isn't recognized in Windows.
- One or more screen resolutions are unavailable for your display in Windows.
- You can't adjust the brightness of your built-in display in Windows.
- You have issues with Bluetooth or Wi-Fi in Windows.
- You get an alert that Apple Software Update has stopped working.
- You get a message that your PC has a driver or service that isn't ready for this version of Windows.
- Your Mac starts up to a black or blue screen after you install Windows.
If your Mac has an AMD video card and is having graphics issues in Windows, you might need to update your AMD graphics drivers instead.
Dell Display Manager Software Mac
Install the latest macOS updates
Before proceeding, install the latest macOS updates, which can include updates to Boot Camp.
Format a USB flash drive
To install the latest Windows support software, you need a 16GB or larger USB flash drive formatted as MS-DOS (FAT).
- Start your Mac from macOS.
- Plug the USB flash drive into your Mac.
- Open Disk Utility, which is in the Utilities folder of your Applications folder.
- Choose View > Show All Devices from the menu bar.
- From the sidebar in Disk Utility, select your USB flash drive. (Select the drive name, not the volume name beneath it.)
- Click the Erase button or tab.
- Choose MS-DOS (FAT) as the format and Master Boot Record as the scheme.
- Click Erase to format the drive. When done, quit Disk Utility.
Download the Windows support software
After preparing your USB flash drive, complete these steps:
- Make sure that your Mac is connected to the Internet.
- Open Boot Camp Assistant, which is in the Utilities folder of your Applications folder.
- From the menu bar at the top of your screen, choose Action > Download Windows Support Software, then choose your USB flash drive as the save destination. When the download completes, quit Boot Camp Assistant.
Learn what to do if you can't download or save the Windows support software.
Install the Windows support software
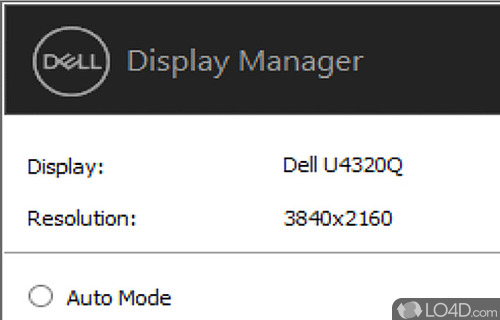
After downloading the Windows support software to your flash drive, follow these steps to install the software. (If you're attempting to resolve issues with a Bluetooth mouse or keyboard, it might be easier to use a USB mouse or keyboard until these steps are complete.)

- Make sure that the USB flash drive is plugged into your Mac.
- Start up your Mac in Windows.
- From File Explorer, open the USB flash drive, then open Setup or setup.exe, which is in the WindowsSupport folder or BootCamp folder. When you're asked to allow Boot Camp to make changes to your device, click Yes.
- Click Repair to begin installation. If you get an alert that the software hasn't passed Windows Logo testing, click Continue Anyway.
- After installation completes, click Finish, then click Yes when you're asked to restart your Mac.
Learn more
If you can't download or save the Windows support software:
- If the assistant says that the Windows support software could not be saved to the selected drive, or that the USB flash drive can't be used, make sure that your USB flash drive has a storage capacity of at least 16GB and is formatted correctly.
- If the assistant doesn't see your USB flash drive, click Go Back and make sure that the drive is connected directly to the USB port on your Mac—not to a display, hub, or keyboard. Disconnect and reconnect the drive, then click Continue.
- If the assistant says that it can't download the software because of a network problem, make sure that your Mac is connected to the Internet.
- Make sure that your Mac meets the system requirements to install Windows using Boot Camp.
If a Mac feature still doesn't work after updating the Windows support software, search for your symptom on the Apple support website or Microsoft support website. Some features of your Mac aren't designed to work in Windows.
At the current environment, there is a requirement for larger and enhanced displays. The best thing is that there are currently lighter and larger displays. However, it is very rare to find a single display module that will serve the current demands especially in presentations as well as advertisements fields. This calls for the merging of multiple screens, and this is where a Multi-Screen software becomes relevant. In this piece, we will review some of the best.
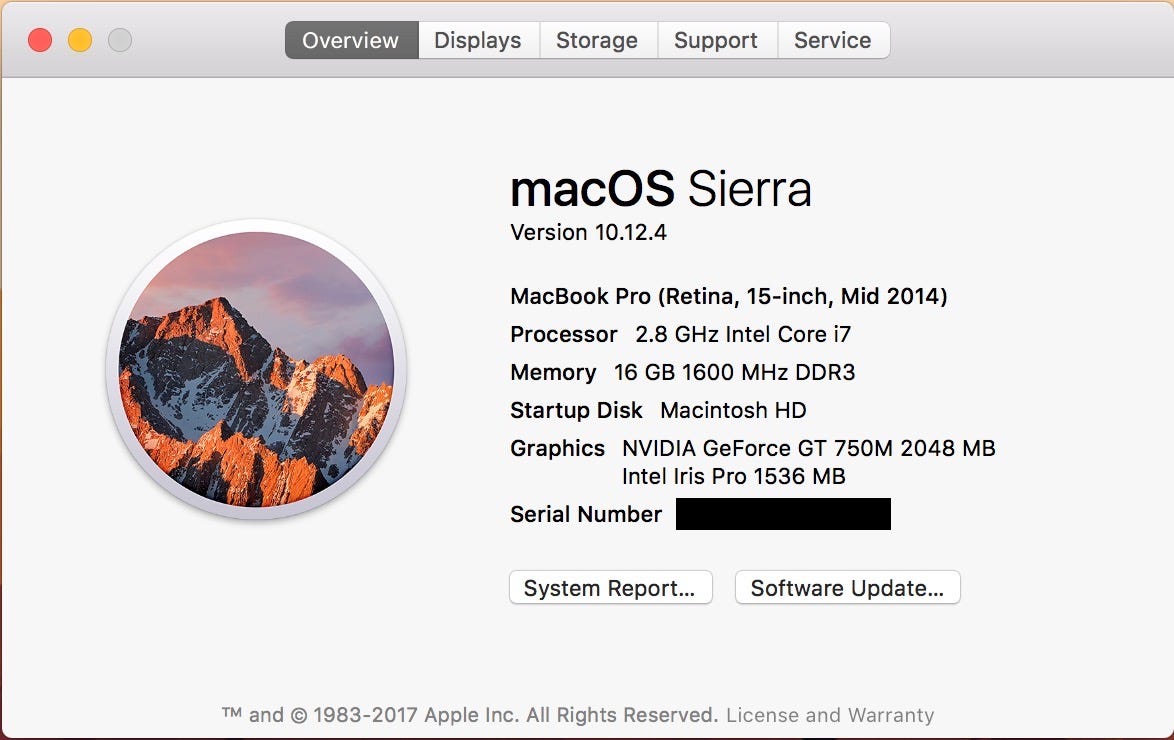
Related:
Display Fusion
DisplayFusion is a multi-display software that will give you a whole new experience on the how you manage multiple monitors. The software features some powerful features such as multi taskbars as well as custom wallpapers. It also has some useful Windows 10 tweaks.
MultiMonitor
MultiMonitor is a super lightweight multi-screen software that offers an extended range of usage. With this tool, it is easy and fast to deploy multiple monitors and do so conveniently. Unlike the majority of the software in this category offers multi taskbars for a greater experience.
PolyWall
Dell Display Manager Software Mac Free
PolyWall is a multi-screen software used to control projectors, video wall systems, and several other equipments. The software offers rich features that make it easy to use. At the same time, it comes with technical training and certification to ensure that you get the most out of it.
UltraMon
UltraMon is a multi-screen software that promises to let you get the most out of multiple monitors. With this software, you will be able to conveniently move windows and access several other features. Surprisingly, it is a freeware and offers a means of better management with a smart taskbar.

Other Platforms
In almost all the cases, the software in this category are standalone applications and as such, they are platform dependent, and this makes it important to consider this. In this review, we have listed some of the software that is specific to some platform to make it easy during selection.
Multiple Monitor Software for Mac
Multiple Monitor Software is software available for the Mac platform and one of the leading in this category. Though it is still available on other platforms, it is a recommended app for the Mac users. It also features additional title bar menus as well as custom hotkeys.
UltraView Desktop Manager for Windows
UltraView Desktop Manager is a premium multi-screen software that can be accessed by the users on the Windows platform. With its 14 features which are the ones leading in the industry makes it stand out from the rest. Notably, the software has task bar and start menu for each monitor.
Most Popular Software for 2016 – Matrox- Multi-Display Desktop
Matrox- Multi-Display Desktop is a very popular multi-screen software that allows users to easily manage their multi-display desktop environment. With this software, users have the ability to enjoy stretched desktop, independent desktop, clone mode, bezel management, mode management, and EDID management. You can also see Dual Monitor Software
What is Multi Screen Software?
Dell Display Manager Software Mac Update
A multi-screen software is a computer program that is designed to assist users to be able to display the computer’s content on multiple computers. Essentially, these software are designed to create a kind of algorithm for which the images will be projected on individual monitors. You can also see Screen Casting Software

Software in this category can be able to project the content of one display on multiple screens to make them more conspicuous to a large audience. At the same time, the software can be used to create different displays on the same monitors with each being completely different from each other.
The requirement for the different uses we have currently demand these software at a very high rate. On the side of software developers, a lot has been achieved, and the rate of progress has been really tremendous and as a result, there are very functional software for this.