- Picture Content Control For Ms Word For Mac 2016 Free
- Picture Content Control For Ms Word For Mac 2016 Torrent
- Picture Content Control Word Mac
- Picture Content Control For Ms Word For Mac 2016 Update
- Picture Content Control For Ms Word For Mac 2016 Download
| Workable Solutions | Step-by-step Troubleshooting |
|---|---|
| Fix 1. Show hidden images in a Word | Click 'File' > 'Options' in Word. Click 'Advanced' on the left pane, uncheck 'Show picture placeholders'...Full steps |
| Fix 2. View hidden texts in Word | Click 'File' > 'Options' in Word 2013/2010 (for Word 2007, click Office button > 'Word Options')...Full steps |
| Fix 3. Recover hidden Word/photos | Unhide a Word Document in File Explorer. Or recover hidden Word with data recovery software...Full steps |
In Microsoft Word for Mac, choose File Reduce File Size. Select your picture quality using the pull-down menu. To compress select photos in your document. The easiest is to use the Document Property Content Controls built into Word. This works for up to 15 separate items of plain text. The second is with Mapped Content Controls. (The document property content controls are actually built-in mapped content controls.).
Q: Pictures not showing in Word, how to find hidden images in Word document?
'I have a four-page Word document with several images inserted. When I opened it this morning to see only white rectangles instead of pictures in the Word. Why are my pictures not showing up in the Word document? Are they hidden? How to show hidden images in a Word?'
Images or texts not showing in a Word document happens from time to time because they are hidden intentionally or unintentionally. This article shows you a detailed guide on how to show hidden images and texts in a Word document. What’s more, If you want to recover hidden Word documents and photos on Windows PC and laptop, you can use an ultimate data recovery tool to help you make it effortlessly.
How to Find Hidden Images/Pictures in Word
When you can't see a picture or image in a Word document, you can try the tips below to find hidden pictures or images.
Step 1: Open your Microsoft Office Word > 'Word Options' in Word 2007. (Click 'File' > 'Options' in Word 2016/2013/2010.)
Step 2: Click 'Advanced' on the left pane, uncheck 'Show picture placeholders' under Show document content. Then you should be able to see your hidden images or pictures in Word document again.
How to hide images in a Word document?
Sometimes you need to insert pictures in Word to supplement the text message. On the contrary, sometimes, when you just want to scroll and read text quickly, they can become an additional obstacle. In this case, you can hide pictures in your Word document with the 'Show picture placeholders' feature. using the same steps above.
How to View Hidden Text in Word Document
If you've hidden some text lines in a Word document, or some content was set to hide in Word, is it possible to show the hidden text content? How? You'll find two options for showing hidden text in Word 2016/2013/2010/2007. (If you are using an older version of Word, please find more solutions from Microsoft Office support team or Google.)
Method 1. Show Hidden Text in Word 2016
The first way is to view the hidden text from Print settings.
Step 1. Open the Word document in Word 2016 in which you have hidden text.

Step 2. Go to 'Print' settings and select 'Page Setup'.
Step 3. Go to 'Paper'settings, click 'Print Options...'.
Step 4. In Display, check'Print hidden text' and click 'OK' to save changes.
By doing so, those hidden texts will only show up in the Print preview window. But still hidden in Word document. If you want to unhide text in Word 2016, follow the below tips.
Step 1. Press Ctrl + Ato select all content in Word document.
Step 2. Right-click on content and select 'Font...'.
Step 3. Click the 'Hidden' box twice, uncheck it and click 'OK' to save changes.
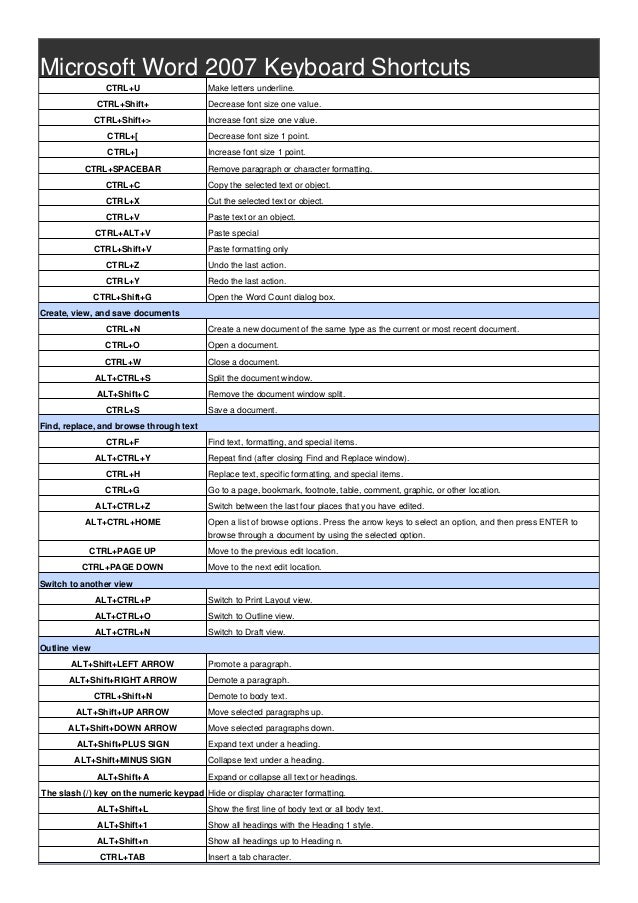
Now you can see all hidden content displaying in your Word document again.
Method 2. Display Hidden Text in Word 2013/2010/2007

Step 1. Click 'File' > 'Options' in Word 2013/2010. For Word 2007, click Office button > 'Word Options'.
Picture Content Control For Ms Word For Mac 2016 Free
Step 2. Click 'Display' at the left pane. Check and uncheck the Hidden text box, leaving it empty.
Step 3. Click 'OK' to save all changes.
How to Recover Hidden Word Document/Photos in Windows 10/8/7

In this part, we'll provide you with two reliable methods for recover hidden Word documents in Windows computer or external storage devices. Let's see how to do it now.

Method 1. Unhide a Word Document in File Explorer
For Windows 10/8/8.1 users:
Step 1. Type file explorer in the Search box and select 'File Explorer'.
Step 2. Select 'View' > 'Options' > 'Change folder and search options'.
Step 3. In 'Folder Options', select 'Show hidden files, folders, and drives' under Hidden files and folders. Also, uncheck Hide extensions for known file types. Click 'Apply' to save all changes.
Picture Content Control For Ms Word For Mac 2016 Torrent
For Windows 7 users:
Picture Content Control Word Mac
Step 1. Open Windows Explorer by clicking 'Start' > 'Computer'.
Step 2. Click 'Tools' > 'Folder Options' > 'View'.
Step 3. Under the View tab, select 'Show hidden files, folders, and drives' below Hidden Files and Folders. Uncheck Hidden extensions for known file types and apply the changes. By doing so, you see all file extensions, and it will help you quickly locate the hidden Word documents or pictures.
Method 2. Recover Hidden Word Documents and Photos with Data Recovery Software
Picture Content Control For Ms Word For Mac 2016 Update
If you can't view hidden Word documents, pictures, audios, videos, or other files in File Explorer, there is still a great chance to restore hidden files by using professional file recovery software - EaseUS Data Recovery Wizard. This competent and user-friendly data recovery program allows you to fully scan computer or storage devices, finding all existing, lost, formatted, and hidden files with two scanning modes - Quick Scan and Deep Scan.
Picture Content Control For Ms Word For Mac 2016 Download
In addition to restoring normally deleted files, EaseUS file recovery software also enables you to recover permanently deleted files in HDD, SSD, USB flash drive, SD card, pen drive, external hard drive, etc. Download and install it on your PC, then follow the guidelines below to restore your hidden Word document or pictures within three steps.
Step 1. Launch EaseUS Data Recovery Wizard. Hover on the hard drive partition, external hard drive, USB flash drive, or memory card on which you want to show hidden files, and then click 'Scan'.
Step 2. Wait until the quick scan and deep scan completes. After then, you can look for the hidden files in the scan results by going to the original path from the left-side tree-view pane, or use the 'Filter' feature quickly display only one category, like Pictures, Word, Excel, Videos and so on.
Step 3. You can choose to preview the found files before doing a final recovery. If you have no problem with the preview result, click 'Recover' and choose a location on another drive to save the recovered files. By doing so, you can make the hidden files show up again.