Few things give Mac users that sinking feeling more than the sight of a spinning color wheel, rainbow wheel, spinning beach ball of death or SBBOD as it's also commonly known. It’s official name is the Spinning Wait Cursor, and it’s a system indicator. Signifies that macOS cannot handle all the tasks given to it at this moment. This is the pointer you see the most. It’s used to point to and select items, move scroll bars, resize windows, and more. If you lose track of the pointer on the screen, quickly move your finger on the trackpad or quickly move the mouse—the pointer briefly gets bigger so you can see it.
- Macos Change Mouse Cursor Color
- Change Cursor Color Mac
- Change Pointer On Mac
- Change Cursor Color Mac Os
- Mac Change Cursor Size
You can access the General Category of the preferences by first going to Settings ‣ Configure Krita… menu item.
Cursor Settings¶
Customize the drawing cursor here:
Cursor Shape¶
Select a cursor shape to use while the brush tools are used. This cursor will always be visible on the canvas. It is usually set to a type exactly where your pen nib is at. The available cursor types are shown below.
Shows the currently selected tool icon, even for the freehand brush.
Shows a generic cursor.
Shows a precision reticule.
Small circle
Show no cursor, useful for tablet-monitors.
Triangle Right-Handed.
Gives a small white triangle with a black border.
Same as above but mirrored.
Gives a single black pixel.
Gives a single white pixel.
Outline Shape¶
Macos Change Mouse Cursor Color
Select an outline shape to use while the brush tools are used. This cursor shape will optionally show in the middle of a painting stroke as well. The available outline shape types are shown below. (pictures will come soon)
No outline.
Gives a circular outline approximating the brush size.
Gives an outline based on the actual shape of the brush.
Gives a circular outline with a tilt-indicator.
While Painting…¶
This option when selected will show the brush outline while a stroke is being made. If unchecked the brush outline will not appear during stroke making, it will show up only after the brush stroke is finished. This option works only when Brush Outline is selected as the Cursor Shape.
Changed in version 4.1: Used to be called “Show Outline When Painting”.
Use effective outline size
This makes sure that the outline size will always be the maximum possible brush diameter, and not the current one as affected by sensors such as pressure. This makes the cursor a little less noisy to use.
The default cursor color. This is mixed with the canvas image so that it will usually have a contrasting color, but sometimes this mixing does not work. This is usually due driver problems. When that happens, you can configure a more pleasant color here.
Window Settings¶
This can be either tabbed like GIMP or Painttool Sai, or subwindows, like Photoshop.
Allows you to set a picture background for subwindow mode.
Change Cursor Color Mac
Set the color of the subwindow canvas area.
This gives an outline when moving windows to work around ugly glitches with certain graphics-cards.
Whether or not you want to see the on-canvas pop-up messages that tell you whether you are in tabbed mode, rotating the canvas, or mirroring it.
Attempt to use the Hi-DPI support. It is an option because we are still experiencing bugs on windows.
An instance is a single entry in your system’s task manager. Turning this option makes sure that Krita will check if there’s an instance of Krita open already when you instruct it to open new documents, and then have your documents opened in that single instance. There’s some obscure uses to allowing multiple instances, but if you can’t think of any, just keep this option on.
Tools Settings¶
Gives you the tool options in a docker.
Gives you the tool options in the toolbar, next to the brush settings. You can open it with the key.
In Krita 4.2 the behavior of flow in combination with opacity was changed. This allows you to turn it back to the 4.1 behavior. This will however be removed in future versions.
This switches the function of the Ctrl and Alt keys when modifying selections. Useful for those used to Gimp instead of Photoshop, or Lefties without a right Alt key on their keyboard.
This allows finger painting with capacitive screens. Some devices have both capacitive touch and a stylus, and then this can interfere. In that case, just toggle this.
Activate transform tool after pasting
A convenience feature. When enabling this, the transform tool will activate after pasting for quick moving or rotating.
This enables kinetic scrolling for scrollable areas.
Kinetic scrolling on the brush chooser drop-down with activation mode set to On Click Drag, with this disabled all of these clicks would lead to a brush being selected regardless of drag motion.¶
How it is activated.
Will activate when using the middle mouse button.
Will activate if it can recognize a touch event. May not always work.
Will activate when it can recognize a click event, will always work.
Change Pointer On Mac
How quickly the feature activates, this effective determines the length of the drag.
Whether to show scrollbars when doing this.
File Handling¶
Determines whether or not Krita should periodically autosave.
Here the user can specify how often Krita should autosave the file, you can tick the checkbox to turn it off. For Windows these files are saved in the %TEMP% directory. If you are on Linux it is stored in /home/’username’.
This determines whether the filename of autosaves has a period prepended to the name. On Linux and Mac OS this is a technique to ensure the file is hidden by default.
When selected Krita will, upon save, rename the original file as a backup file and save the current image to the original name. The result is that you will have saved the image, and there will be a copy of the image that is saved separately as a backup. This is useful in case of crashes during saves.
The default location these backups should be stored.
Store the file in the same folder as the original file was stored.
This is the main folder of your computer. On Linux and Mac OS this is the ‘Home’ folder, on Windows, the ‘c:UsersYOUR_USER_NAME’ folder (where YOUR_USER_NAME is your windows username).
This stored the file in the temp folder. Temp folders are special folders of which the contents are emptied when you shut down your computer. If you don’t particularly care about your backup files and want them to be ‘cleaned’ automatically, this is the best place. If you want your backup files to be kept indefinitely, this is a wrong choice.
The suffix that will be placed after the full filename. ‘filename.kra’ will then be saved as ‘filename.kra~’, ensuring the files won’t show up in Krita’s open file dialog.
Number of backup files Krita keeps, by default this is only one, but this can be up to 99. Krita will then number the backup files.
This increases the ZIP compression on the saved Krita files, which makes them lighter on disk, but this takes longer to load.
KRA files are ZIP files. Zip64 allows you to use.
Miscellaneous¶
This is the option for handling user sessions. It has the following options:
This opens the regular empty window with the last used workspace.
Load the last opened session. If you have Save session when Krita closes toggled, this becomes the last files you had open and the like.
Show the session manager directly so you can pick a session.
Save the current open windows, documents and the like into the current session when closing Krita so you can resume where you left off.
New in version 4.1.
This makes sure that layers are the same color space as the image, necessary for saving to PSD.
This is the number of undo commands Krita remembers. You can set the value to 0 for unlimited undos.
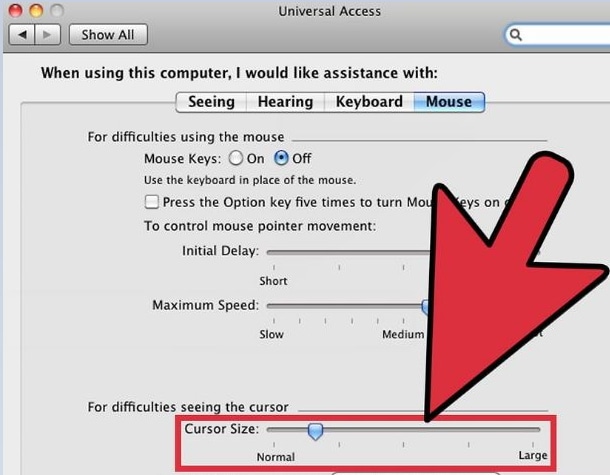
This determines the amount of presets that can be used in the pop-up palette.
This’ll hide the splash screen automatically once Krita is fully loaded.
Deprecated since version 4.1: Deprecated because Krita now has a welcome widget when no canvas is open.
This allows you to use the system file dialog. By default turned off because we cannot seem to get native file dialogues 100% bugfree.
This allows you to set the maximum brush size to a size of up to 10.000 pixels. Do be careful with using this, as a 10.000 pixel size can very quickly be a full gigabyte of data being manipulated, per dab. In other words, this might be slow.
Change Cursor Color Mac Os
Krita will recalculate the cache when you’re not doing anything.
Mac Change Cursor Size
Changed in version 4.1: This is now in the Performance Settings under Animation Cache.