When i insert a new pivot table, and point to an Access database, MS Query for Mac opens. I can select tables, but i cannot see how to create joins. If i return the data to Excel, there's no 'Relationships' button on the ribbon. Excel 2013 also has a new Relationships option that reduces the need to use VLOOKUP to combine data. Excel 2013’s Data Model allows you to create relationships between tables and lets you report on multiple tables with a PivotTable. Previously, PivotTables could only report on a single table. What is a Relationship? When i insert a new pivot table, and point to an Access database, MS Query for Mac opens. I can select tables, but i cannot see how to create joins. If i return the data to Excel, there's no 'Relationships' button on the ribbon. You can use Microsoft Excel 2011 or Excel 2016 for Mac as a fully relational database. With Excel has the ability to make data tables, data input forms, and reports. You can make Structured Query Language (SQL) queries.
- Excel For Mac Create Relationship Between Tables In Access
- Excel For Mac Create Relationship Between Tables Using
- Create A Relationship Between Tables In Excel Mac
- Excel For Mac Create Relationship Between Tables Free
Relationships are a dynamic, flexible way to combine data from multiple tables for analysis. A relationship describes how two tables relate to each other, based on common fields, but does not merge the tables together. When a relationship is created between tables, the tables remain separate, maintaining their individual level of detail and domains.
Think of a relationship as a contract between two tables. When you are building a viz with fields from these tables, Tableau brings in data from these tables using that contract to build a query with the appropriate joins.
Learn more: The ability to relate your data is an important feature of Tableau's new data modeling capabilities. For more information, see What's Changed with Data Sources and Analysis. Learn more about how relationships work in these Tableau blog posts:
Watch a video: For an overview of data source enhancements and an introduction to using relationships in Tableau, see this 5-minute video.
What are relationships?
Relationships are the flexible, connecting lines created between the logical tables in your data source. Some people affectionately call relationships 'noodles', but we usually refer to them as 'relationships' in our help documentation.
We recommend using relationships as your first approach to combining your data because it makes data preparation and analysis easier and more intuitive. Use joins only when you absolutely need to(Link opens in a new window).
Relationships provide several advantages over using joins for multi-table data:
- You don't need to configure join types between tables. You only need to select the fields to define the relationship.
- Related tables remain separate and distinct; they are not merged into a single table.
- Relationships use joins, but they are automatic. Tableau automatically selects join types based on the fields being used in the visualization. During analysis, Tableau adjusts join types intelligently and preserves the native level of detail in your data.
- Tableau uses relationships to generate correct aggregations and appropriate joins during analysis, based on the current context of the fields in use in a worksheet.
- Multiple tables at different levels of detail are supported in a single data source. You can build data models that contain more tables, and reduce the number of data sources needed to build a viz.
- Unmatched measure values are not dropped (no accidental loss of data).
- Avoids data duplication and filtering issues that can sometimes result from joins.
- Tableau will generate queries only for the data that is relevant to the current view.
For related information, see:
Requirements for relationships
- When relating tables, the fields that define the relationships must have the same data type.
- You can't define relationships based on geographic fields.
- Circular relationships aren't supported in the data model.
- You can't edit relationships in a published data source.
- You can't define relationships between published data sources.
- Your workbook must use an embedded data source for you to be able to edit relationships and performance options in the Data Source page in Tableau Online or Tableau Server.
Factors that limit the benefits of using related tables:
- Dirty data in tables (i.e. tables that weren't created with a well-structured model in mind and contain a mix of measures and dimensions in multiple tables) can make multi-table analysis more complex.
- Using data source filters will limit Tableau's ability to do join culling in the data. Join culling is a term for how Tableau simplifies queries by removing unnecessary joins.
- Tables with a lot of unmatched values across relationships.
- Interrelating multiple fact tables with multiple dimension tables (attempting to model shared or conformed dimensions).
Data that can't be related
Most relational connection types are completely supported. Cubes, SAP HANA (with OLAP attribute), JSON, and Google Analytics are limited to a single logical table in Tableau 2020.2. Stored procedures can only be used within a single logical table.
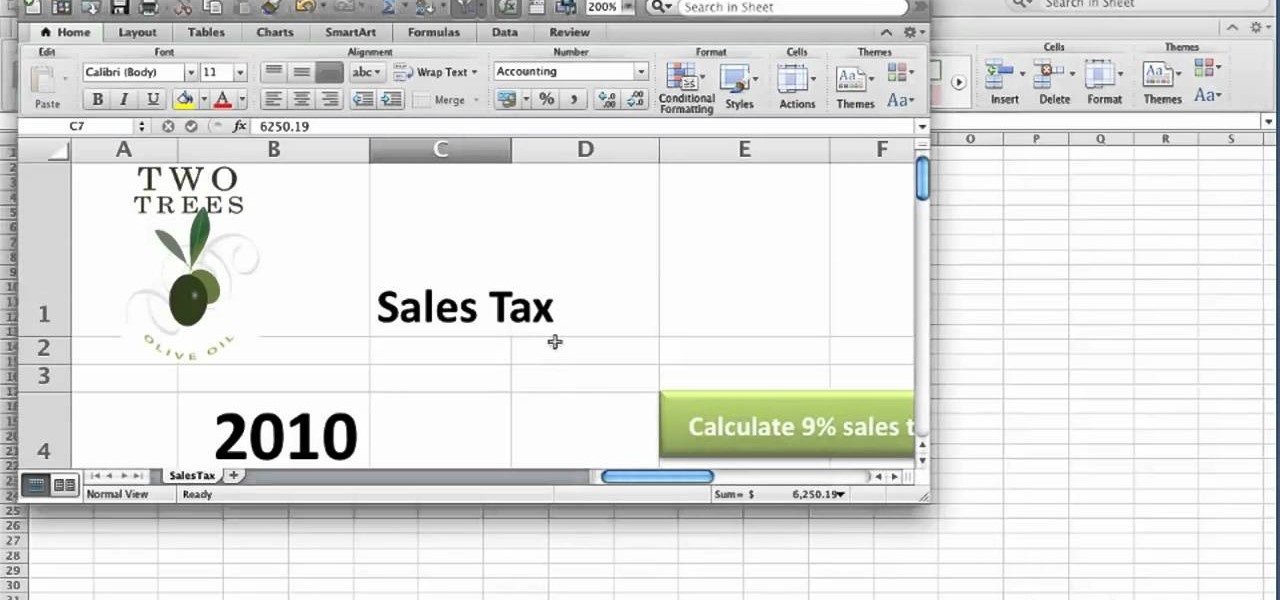
Published data sources can't be related to each other. You also can't edit published data sources.
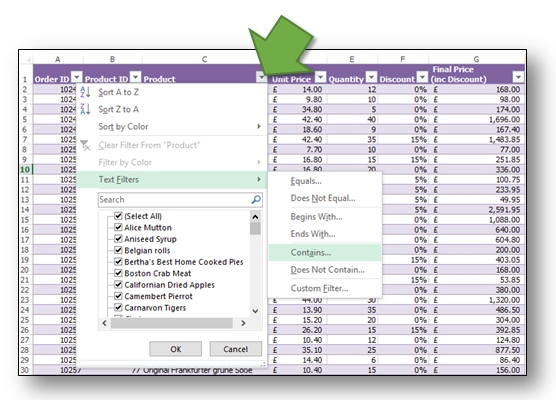
Unsupported
- Cube databases do not support the new logical layer. Connecting to a cube offers the same experience as pre-2020.2.
- Stored Procedures: Don't support federation, relationships, or joins. They are represented in a single logical table, and don't allow opening the Join/Union canvas (physical layer).
- Splunk: Doesn't support left joins (and therefore relating logical tables).
- JSON: Doesn't support federation, custom SQL, joins, or relationships (only unions).
- Datasources that do not support LOD calcs. For more information, see Data Source Constraints for Level of Detail Expressions.
Limited support
- Salesforce and WDC Standard Connections: These are represented as joined tables within a logical table. Adding these connections is currently only supported for single, logical table data sources. Standard connections cannot join to an existing table.
- SAP HANA: Doesn't currently support relating logical tables when the connection has the OLAP attribute set.
Create and define relationships
After you drag the first table to the top-level canvas of the data source, each new table that you drag to the canvas must be related to an existing table. When you create relationships between tables in the logical layer, you are building the data model for your data source.
Note: You can't edit the data model of a published data source.
Create a relationship
You create relationships in the logical layer of the data source. This is the default view of the canvas that you see in the Data Source page.
Drag a table to the canvas.
Drag another table to the canvas. When you see the 'noodle' between the two tables, drop that table.
The Edit Relationship dialog box opens. Tableau automatically attempts to create the relationship based on existing key constraints and matching fields to define the relationship. If it can't determine the matching fields, you will need to select them.
To change the fields: Select a field pair, and then click in the list of fields below to select a new pair of matching fields.
To add multiple field pairs: After you select the first pair, click Close, and then click Add more fields.
Note: In Tableau 2020.3 and later, you can create relationships based on calculated fields, and compare fields used for relationships using operators in the relationship definition. Note that the following connectors do not support inequality operators: Google BigQuery, MapR, Salesforce.
If no constraints are detected, a Many-to-many relationship is created and referential integrity is set to Some records match. These default settings are a safe choice and provide the most a lot of flexibility for your data source. The default settings support full outer joins and optimize queries by aggregating table data before forming joins during analysis. All column and row data from each table becomes available for analysis.
In many analytical scenarios, using the default settings for a relationship will give you all of the data you need for analysis. Using a many-to-many relationship will work even if your data is actually many-to-one or one-to-one. If you know the particular cardinality and referential integrity of your data, you can adjust the Performance Options settings(Link opens in a new window) to describe your data more accurately and optimize how Tableau queries the database.
Add more tables following the same steps, as needed.
After you have built your multi-table, related data source, you can dive into exploring that data. For more information, see How Analysis Works for Multi-table Data Sources that Use Relationships and Troubleshooting multi-table analysis.
Move a table to create a different relationship
To move a table, drag it next to a different table. Or, hover over a table, click the arrow, and then select Move.
Tip: Drag a table over the top of another table to replace it.
Remove a table from a relationship
To move a table, hover over a table, click the arrow, and then select Remove.
View a relationship
- Hover over the relationship line (noodle) to see the matching fields that define it. You can also hover over any logical table to see what it contains.
Edit a relationship
- Click a relationship line to open the Edit Relationship dialog box. You can add, change, or remove the fields used to define the relationship. Add additional field pairs to create a compound relationship.
To add multiple field pairs: After you select the first pair, click Close, and then click Add more fields.
Tips on creating relationships
- The first table that you drag to the canvas becomes the root table for the data model in your data source. After you drag out the root table, you can drag out additional tables in any order. You will need to consider which tables should be related to each other, and the matching field pairs that you define for each relationship.
- Before you start creating relationships, viewing the data from the data source before or during analysis can be useful to give you a sense of the scope of each table. For more information, see View Underlying Data. You can also use View Data to see a table's underlying data when a relationship is invalid.
- If you are creating a star schema, it can be helpful to drag the fact table out first, and then relate dimension tables to that table.
- Each relationship must be made of at least one matched pair of fields. Add multiple field pairs to create a compound relationship. Matched pairs must have the same data type. Changing the data type in the Data Source page does not change this requirement. Tableau will still use the data type in the underlying database for queries.
- Relationships can be based on calculated fields. You can also specify how fields should be compared by using operators when you define the relationship.
- Deleting a table in the canvas automatically deletes its related descendants as well. If you delete the root table, all other tables in the model are also removed.
Validate relationships in your data source
You have several options for validating your data model for analysis. As you create the model for your data source, we recommend going to the sheet, selecting that data source, and then building a viz to explore record counts, unmatched values, nulls, or repeated measure values. Try working with fields across different tables to ensure everything looks how you expect it to.
What to look for:
- Are your relationships in the data model using the correct matching fields for their tables?
- What are the results of dragging different dimensions and measures into the view?
- Are you seeing the expected number of rows?
- Would compound relationships make the relationship more accurate?
- If you changed any of the Performance Options settings from the default settings, are the values that you are seeing in the viz what you would expect? If they aren't, you might want to check the settings, or reset to the default.
Options for validating relationships and the data model:
- Every table includes a count of its records, as a field named TableName(Count), at the level of detail for that table. To see the count for a table, drag its Count field into the view. To see the count for all tables, select the Count field for each table in the Data pane, and then click the Text Table in Show Me.
- Click View Data in the Data pane to see the number of rows and data per table. Also, before you start creating relationships, viewing the data from the data source before or during analysis can be useful to give you a sense of the scope of each table. For more information, see View Underlying Data.
- Drag dimensions onto rows to see the Number of Rows in the status bar. To see unmatched values, click the Analysis menu, and then select Table Layout > Show Empty Rows or Show Empty Columns. You can also drag different measures to the view, such as <YourTable>(Count) from one of the tables represented in your viz. This ensures that you will see all values of the dimensions from that table.
Tip: If you would like to see the queries that are being generated for relationships, you can use the Performance Recorder in Tableau Desktop.
- Click the Help menu, and then select Settings and Performance > Start Performance Recording.
- Drag fields into the view to build your viz.
- Click the Help menu, and then select Settings and Performance > Stop Performance Recording.
- In the Performance Summary dashboard, under Events Sorted By Time, click an 'Executing Query' bar and view the query below.
Another more advanced option is to use the Tableau Log Viewer(Link opens in a new window) on GitHub. You can filter on a specific keyword using end-protocol.query. For more information, start with the Tableau Log Viewer wiki page(Link opens in a new window) in GitHub.
Dimension-only visualizations
When using a multi-table data source with related tables: If you build a dimension-only viz, Tableau uses inner joins and you won't see the full unmatched domain.
To see partial combinations of dimension values, you have can:
Excel For Mac Create Relationship Between Tables In Access
- Use Show Empty Rows/Columns to see all of the possible rows. Click the Analysis menu, and then select Table Layout > Show Empty Rows or Show Empty Columns.
- Add a measure to the view, such as <YourTable>(Count) from one of the tables represented in your viz. This ensures that you will see all values of the dimensions from that table.
For more information, see How Analysis Works for Multi-table Data Sources that Use Relationships and Troubleshooting multi-table analysis.
Relationships (logical tables) versus joins (physical tables)
While similar, joins and relationships behave differently in Tableau, and are defined in different layers of the data model. You create relationships between logical tables at the top-level, logical layer of your data source. You create joins between physical tables in the physical layer of your data source.
Joins merge data from two tables into a single table before your analysis begins. Merging the tables together can cause data to be duplicated or filtered from one or both tables; it can also cause NULL rows to be added to your data if you use a left, right, or full outer join. When doing analysis over joined data, you need to make sure that you correctly handle the effects of the join on your data.
Note: When duplication or the filtering effects of a join might be desirable, use joins to merge tables together instead of relationships. Double-click a logical table to open the physical layer and add joined tables.
A relationship describes how two independent tables relate to each other but does not merge the tables together. This avoids the data duplication and filtering issues that might occur in a join and can make working with your data easier.
| relationships | joins |
|---|---|
| Defined between logical tables in the Relationship canvas (logical layer) | Defined between physical tables in the Join/Union canvas (physical layer) |
| Don't require you to define a join type | Require join planning and join type |
| Act like containers for tables that are joined or unioned | Are merged into their logical table |
| Only data relevant to the viz is queried. Cardinality and referential integrity settings can be adjusted to optimize queries. | Run as part of every query |
| Level of detail is at the aggregate for the viz | Level of detail is at the row level for the single table |
| Join types are automatically formed by Tableau based on the context of analysis. Tableau determines the necessary joins based on the measures and dimensions in the viz. | Join types are static and fixed in the data source, regardless of analytical context. Joins and unions are established prior to analysis and don’t change. |
| Rows are not duplicated | Merged table data can result in duplication |
| Unmatched records are included in aggregates, unless explicitly excluded | Unmatched records are omitted from the merged data |
| Create independent domains at multiple levels of detail | Support scenarios that require a single table of data, such as extract filters and aggregation |

Relationships versus blends
While both relationships and blends support analysis at different levels of detail, they have distinct differences. One reason you might use blends over relationships is to combine published data sources for your analysis.
| relationships | blends |
|---|---|
| Defined in the data source | Defined in the worksheet between a primary and a secondary data source |
| Can be published | Can't be published |
| All tables are equal semantically | Depend on selection of primary and secondary data sources, and how those data sources are structured. |
| Support full outer joins | Only support left joins |
| Computed locally | Computed as part of the SQL query |
| Related fields are fixed | Related fields vary by sheet (can be customized on a sheet-by-sheet basis) |
Features of different options for combining data: Relationships, joins, and blends
There are many ways to combine data tables, each with their own preferred scenarios and nuances.
| Relate | Use when combining data from different levels of detail.
|
| Join | Use when you want to add more columns of data across the same row structure.
|
| Union | Use when you want to add more rows of data with the same column structure.
|
| Blend | Use when combining data from different levels of detail.
|
Other articles in this section
Slicers are a visual way to filter data in a pivot table. With the Report Connections icon, you can have a slicer control multiple pivot tables on a dashboard—but only if all the pivot tables are from the same data set. Fortunately, there’s a separate way to control multiple pivot tables from different data sets, provided they have one field in common.
For this example, you have a sales worksheet and a quality worksheet. You want to summarize both data sets in a dashboard. The goal is to have a slicer that can filter all the pivot tables by industry. Both data sets have a Sector field listing the industry sector.
Because this technique uses the Data Model, it only works in Windows versions of Excel. It won’t work on a Mac or Excel online.
Your first step is to create a new table that has a sorted, unique list of the industries found in either report. You might use an Advanced Filter for this, but an easy way is to copy the Sector column from both data sets to a new table and then use Data, Remove Duplicates to make sure each industry appears in the list just once.
Next, convert the original data sets and your new small table of sectors into a table. Select one cell in a data set and press Ctrl+T to create a table. Make sure My Table Has Headers is checked in the Create Table dialog box. Repeat for all three tables.
After creating a table, Excel uses names like Table1, Table2, and Table3. Using the box on the left side of the Table Design tab in the ribbon, rename the tables with descriptive names like Sales, Quality, and Sectors.
DEFINING RELATIONSHIPS
Click the Relationships icon on the Data tab to open the Manage Relationships dialog. Click the New button to create a relationship. The first relationship is from the Sales table to the Sectors table. Choose Sector as the related column in both tables.
Create a second relationship between the Quality table and the Sectors table.
To visualize the relationships, click the Manage Data Model icon on the Data tab, which opens the Power Pivot window. Click Diagram View in the top-right of the Home tab. You should see the two original tables with the Sectors table in the middle. Hover over either arrow to confirm that the tables are linked by the Sector field. Use File, Close to close the Power Pivot window and return to Excel.
BUILD PIVOT TABLES
Normally, to create a pivot table from the Sales data, you would select one cell in your Sales table first and choose Insert, PivotTable. Because you have defined relationships, however, the collection of tables and relationships comprise a Data Model. So go to a blank section of your dashboard and choose Insert, PivotTable. Excel will default to using the workbooks data model as the source.
Build any number of pivot tables. In the figure below, two pivot tables are based on the Sales data while the orange pivot table is based on Quality data.
CREATE THE SLICER
In order for the slicer to control pivot tables coming from both the Sales and Quality data, the slicer must be built based on the tiny Sectors table. Although you might normally create slicers using the Slicer icon on the PivotTable Analyze tab, you should switch to the Slicer icon on the Insert tab when using the Data Model.
From the Insert tab, choose Slicer. Excel opens the Existing Connections dialog box. Choose the second tab (called Data Model) and choose Tables In This Workbook Data Model. Click Open. Excel opens the Insert Slicers dialog. There’ll be two tabs: Active and All. Choose the tab for All and scroll down to the Sectors table. Be careful in this dialog. The Sector field is listed three times, but for the technique to work, you must select the Sector field from the Sectors table.
With the slicer selected, go to the Slicer tab in the ribbon. Choose Report Connections. Initially, the slicer isn’t connected to any pivot table. Choose each pivot table in the workbook. Click OK.
FORMAT THE SLICER
Excel For Mac Create Relationship Between Tables Using
Slicers always start with a single column of items. While a slicer is selected, use the resize handles to change the shape. Use the Columns setting on the Slicer tab in the ribbon to show the slicer items in more columns.
When you select from the slicer, all the pivot table reports will be filtered by the slicer. For example, the figure below shows a report for only the Manufacturing sector.
To select multiple items from the slicer, turn on the Multi-Select feature using the icon with three checkmarks in the top of the slicer. Or, hold the Ctrl key while selecting additional items.
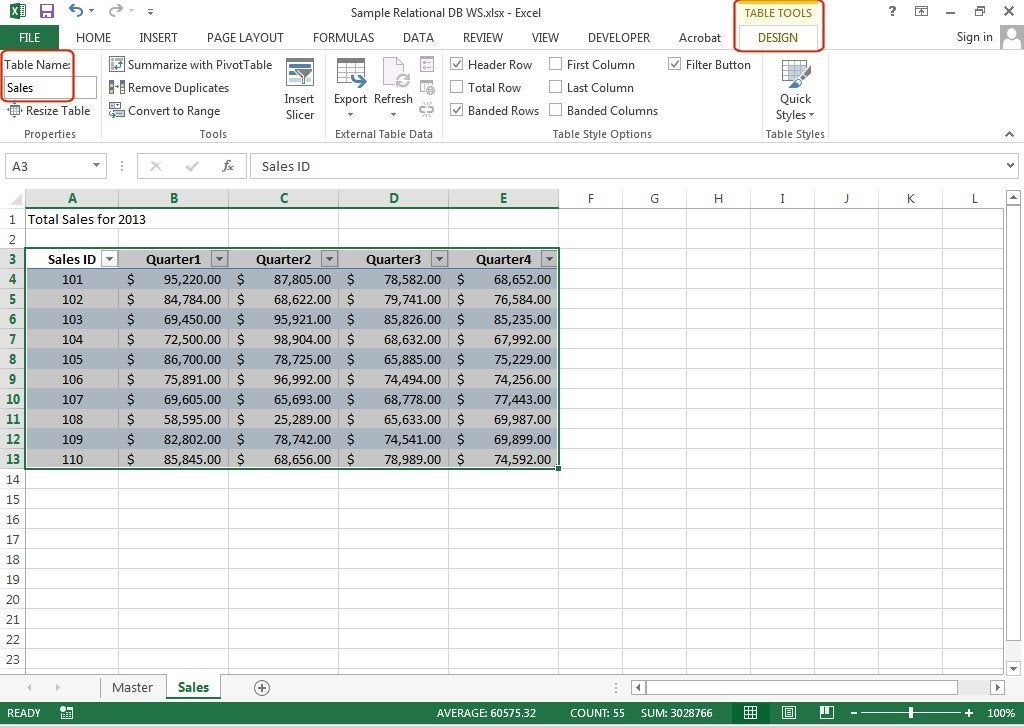
SF SAYS
To add more slicers, you’ll need a tiny joiner table and two relationships for each slicer.