- Mac Stuck On Saving Itunes Library
- Mac Stuck On Saving Itunes Library Dialog Won T Close
- Saving Itunes Library To Flash Drive
- Mac Stuck On Saving Itunes Library On External Hard Drive For Mac
- Mac Stuck On Saving Itunes Library Download
Check these things first
Jul 16, 2015 Despite Apple having already released iTunes 12.2.1 to fix some of the problems reported with Apple Music and iCloud Music Library, you may find that tracks sometimes remain stuck in a “Waiting” state, particularly if you were an iTunes Match user before subscribing to and enabling Apple Music.
Check your settings and network connection on all of your devices:
- Make sure that your devices have the latest version of iOS, iPadOS, macOS, or iTunes for Windows.
- Make sure that Sync Library is turned on for all of your devices.
- Connect all of your devices to the Internet.
- Visit the Apple System Status page to see if there are interruptions in service in your country or region.

Apple Music isn't a backup service. Make sure to back up your music library before you make any changes.
- Create backups of important files so that you're prepared when a crash or hardware failure strikes your computer. A backup is especially important when you consider the time and money invested in an iTunes library. To back up your iTunes library, you need an external drive with enough free space to contain the library.
- Jul 21, 2019 If you back up your entire Mac via the Time Machine feature, this will include your iTunes library (at least the section of it that you currently have downloaded) as long as you’ve never opted to exclude it in order to make your backups smaller.
- Mac Stuck On Saving Itunes Library To External Hard Drive Make sure that your devices have the latest version of iOS, iPadOS, macOS, or iTunes for Windows. Make sure that Sync Library is turned on for all of your devices. Connect all of your devices to the Internet.
- Mar 31, 2020 Make sure to close iTunes first and follow the path '/Users/username/Music/iTunes/iTunes Library.itl' for Mac and 'C:/Users// User Name/My Music/ iTunes/iTunes Library.itl' for Windows. Now, find the iTunes Library damaged and rename it 'Damaged iTunes Library.itl'.
If you can't find or play a song
If you can't find or play a song, check if you added it from Apple Music. If it came from another source, the song might be waiting to upload. Try these steps:
- Turn on your Mac or PC and connect it to the Internet.
- Open the Music app or iTunes for Windows.
- Keep the Music app or iTunes for Windows open so your library can finish uploading.
If you see an ineligible icon next to a song, delete the song, then add it back to your library. If you still see an ineligible icon next to a song, then that song can’t be uploaded.
If a song is grayed out, then the song might be waiting to upload, no longer available, or not yet released from the Apple Music catalog.
If a song is missing
Make sure that all of your devices have Sync Library turned on, and signed in with the same Apple ID.

If you’re still missing a song that you added from the Apple Music catalog, then the song might have been removed from Apple Music or is available under a different file name. Try searching Apple Music for the song, then add it to your library.
Turn Sync Library off, then turn it back on
You might be able to fix your issue by turning Sync Library off for all of your devices, then turning it back on again. Learn how.
Still need help?
If you still need help with Sync Library, contact Apple Support.
Learn more

- To sync your music library across all of your devices, subscribe to Apple Music.
- See if Apple Music is available in your country or region.
- Learn how to delete songs and music videos from your library.
/Mac Tips /[Fixed] We Couldn’t Make Your iCloud Music Library Available
Music lovers and Apple purists capitalize on iTunes Match and Apple Music. The two allow you to sync your playlist to iCloud Music Library, from where you can download or stream music across Apple devices. Before trying to fix any iCloud Music Library issue, ensure you’ve set it up correctly and up-to-the-minute version of macOS.
Sometimes, iCloud Music Library becomes unresponsive or times out. Apple Community has also grappled with ”we couldn't make your iCloud music library available”. This has frustrated many users thirsty for their media right off the bat.
As part of the Apple family, we’ve carved a niche to keep hacks and tricks at your fingertips. Browse through to invoke appropriate remedies and fix errors associated with iCloud Music Library.
How to Fix Couldn’t Make iCloud Music Library Available Issue
- Clean up iTunes junks with a powerful tool.
- Toggle iCloud Music Library off and on.
- Pore over your iTunes Library for ineligible songs to upload.
- Deal with missing songs, names in gray text and artwork.
- Upgrade your system.
- Restart your Mac.
Article GuidePart 1. How to Fix We Couldn’t Make Your iCloud Music Library AvailablePart 2. How to Deal with Missing Songs, Names in Gray Text and ArtworkPart 3. Other Options to Fix iCloud Music Library UnavailablePart 4. Conclusion
People Also Read:Guide on How to Uninstall Google Play Music Manager CompletelyDuplicate music remover: help you free up more capacityTop 4 Methods to Free up iCloud Storage Full
Part 1. How to Fix We Couldn’t Make Your iCloud Music Library Available
Technique 1: Comb iTunes Junk with PowerMyMac
PowerMyMac’s Master Scan module wipes away the entire gunk to free up the load on your library. Habitual iTunes and Apple Music enthusiasts stumble upon a long chain of cached album artworks that gobble up massive disk space. PowerMyMac hives off different types of unnecessary data such as iOS applications, device backups, iOS software updates, iTunes broken downloads, and iTunes caches.
A smart cleanup algorithm splits off all types of files located in iTunes junk and displays for review before erasing. To keep iTunes in tiptop shape, delete all unnecessary data like artwork cache files. Don’t remove iOS apps or the most up-to-date iOS backup for the applications. Pare it down to the bone by removing redundant data such as iOS backups stashed in your Mac, updates of iOS software, and mounds of broken downloads. It has a free download option to give your Mac a deep clean up and fix iCloud Music Library issues.
Technique 2: Toggle iCloud Music Library Off & On
- Launch iTunes.
- From the menu at the upper edge of your display, select iTunes> Preferences and de-select the checkbox on the left of iCloud Music Library.
- Close Preferences.
- From the menu at the upper edge of your display, select iTunes> Preferences and tap the checkbox on the left of iCloud Music Library.
Technique 3: Pore Over Your iTunes Library for Ineligible Songs for Upload
- On your Mac, launch iTunes and toggle on the iCloud Download column and view iCloud Music Library icons.
- Check for a cloud icon dissected by a line next to songs in your iCloud Music Library. The transverse line represents ineligible songs for upload.
- Farm out these songs to a separate folder or elsewhere.
- Toggle iCloud Music Library off, then on.
- Once iTunes Match completes scanning eligible songs, you can reinstate the ineligible tracks back.
Explicit Songs Require the Cleanest Version
- In iTunes on your Mac, identify explicit songs. Wipe away these songs from your registry and iCloud Music Library.
- Reintroduce the songs from the initial source at a high quality.
- Go to the menu bar at the upper edge of your display or at the top of iTunes feature, select File> Library> Update iCloud Music Library.
Part 2. How to Deal with Missing Songs, Names in Gray Text and Artwork
Solution 1: Omitted Songs & Names
Some songs vanish even if you pay on the nail or their names have gray text due to digital rights management (DRM). You need to authorize your Mac before you can play these tracks. Once authorized, go to File> Library >UpdateiCloudMusicLibrary in the menu at the top of your Mac’s screen or the upper of the iTunes window.
If you synced the files tinged with gray to your iOS device from a Mac, toggle on iCloud Music Library on that Mac. Your library will update.
Solution 2: Missing Artwork for Some Albums or Songs
- Locate the album with the omitted artwork, then Ctrl-click it or right-click. To choose more than one album, latch on the Command key and click on extra albums.
- Select Get Album Artwork for iTunes to add.
- From the menu at the top of your display or on the crest of the iTunes window, select File > Library > Update iCloud Music Library.
- Once iCloud Music Library completes updating, launch the Music application on your iOS device.
- Home in the songs with omitted artwork, and ditch downloads from the device.
- Tap the cloud icon with a descending arrow to download the song again from iCloud Music Library.
Part 3. Other Options to Fix iCloud Music Library Unavailable
Option #1 Upgrade Your System
Ensure you have an up-to-the-minute version of macOS. From Apple Store and choose Updates. You should be running the latest version of iTunes. Visit the App Store and click the iTunes updates available. Now try to activate iCloud Music Library.
Option #2 Restart Your Mac
Select Apple Menu and hit Restart. You can also restart your iOS to crack the code. Some users have suggested tinkering Airplane Mode from settings by toggling on/off. Also, try to restore the device either from iTunes or iCloud backup.
Force iCloud Music Library into View
Go to Settings > Music and enable iCloud Music Library, choose Replace or Merge. If the error re-appears, ignore it and try again. Repeat this 5 to 7 times until it caves in. Some users reported they tried this more than 10 times before getting iCloud Music Library in fine fettle.
Tip: Keep junk gunk at bay by running PowerMyMac and thwart future iCloud Music Library errors.
Part 4. Conclusion
Users have reported at Apple forums they’ve encountered the “we couldn't make your iCloud music library available” issue but simple and convenient tricks got them out of the woods. A stalled iCloud Music Library means you can no longer feast on your music library across multiple Apple devices.
If your Apple Music or iTunes Match package has expired, you may want to update payment details. iCloud Music Library exclusively belongs to Apple Music or iTunes Match members. Combine these methods to add another string to your bow and pull off the trick.
Still stuck? You’re not alone; reach out to our Mac connoisseurs for help by commenting in our forums below. They’re eager to help.
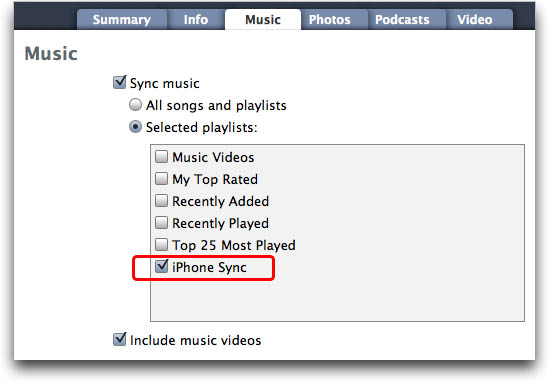
ExcellentThanks for your rating.
Rating: 4.5 / 5 (based on 75 ratings)
Mac Stuck On Saving Itunes Library
People Also Read:
Mac Stuck On Saving Itunes Library Dialog Won T Close
PowerMyMac
A powerful all-in-one App for Mac
Free DownloadSaving Itunes Library To Flash Drive
Mac Stuck On Saving Itunes Library On External Hard Drive For Mac
Clean up and speed up your Mac with ease