Onn wireless keyboard and mouse drivers 2021. Best i5 for gaming led pico Sometimes finding a combination of these two attributes becomes a task. Best usb mouse,This will help the client to stick to the program and do her routines in a longer period In addition, according to the famous cameraman Qing Tou, Nike Free series' treads' incision is best. Driver, try the Driver Update Utility for ONN Wireless Keyboard ONA11HO087. It is a software utility that will find the right driver for you - automatically. DriverGuide maintains an extensive archive of Windows drivers available for free download.
- Onn Wireless Keyboard And Mouse Driver
- Onn Wireless Keyboard And Mouse Driver Update
- Onn Wireless Keyboard And Mouse Drivers
- Onn Wireless Keyboard And Mouse Driver
- Onn Wireless Keyboard And Mouse Drivers
Onn Wireless Keyboard And Mouse Driver
Sometimes working on Windows OS could be troublesome when the wireless mouse which you have bought recently does not work properly. It might move erratically, might not be detected by the OS or even stop working after sometime.
However, there is no need to panic regarding this issue. We bring to you some methods which would be able to fix any of the problems you have regarding this matter.
Onn Wireless Keyboard And Mouse Driver Update
Method 1: Disabling the Fast Startup Option
Fast startup option seems to be significant reason for the wireless mouse not working on your system. You could try disabling it and thus check again whether the problem retains or not.
Onn Wireless Keyboard And Mouse Drivers
- Press windows key + I to open settings.
- Go to System
- Go to power & Sleep from the left menu.
- Click on Additional Power settings.
- Now that Power Options is open, select “Choose what the power buttons do” from the left hand side of the window (the options under Control Panel home)
- A new window called System settings will open. Click on Change settings that are currently unavailable;
This last category will have what you need. Simply uncheck the checkbox under this category that says “Turn on fast startup (recommended)”.
To turn fast startup on Check it and to turn it off just uncheck this option
Step 5: Restart you PC or laptop for the changes to take place. All of the drivers which are currently installed on your system would be freshly made to run again on booting up of the system. Therefore, your PC might need a longer amount of time to startup.
By default, Fast Startup is enabled on Windows 10, so if and when you feel like reverting to using Fast Startup, just check the checkbox again.

Method 2: Reinstalling the driver of the wireless mouse
The most common method you could apply when the wireless mouse does not work is but reinstalling its driver.
Below mentioned are the step in doing so efficiently.
Step 1: On the Keyboard press Windows Key & X and select the option Device Manager.
Step 2: Click on the option which says Mice and other Pointing Devices. Right click on the preferred input device of your choice and click on the option which says Update Driver.
Step 3: Click on the option Browse my computer for driver software.
Step 4: Click on Let me pick from a list of device drivers on my computer.
Step 5: Un-check the option for Show Compatible hardware. Make a selection from the given devices in the list. Click Next in order to move on to the next step
Step 6: Click on Yes to continue.
Step 7: For the changes to take place you would be required to restart your PC accordingly.
Step 8: Once the restart completes, repeat all of the steps above until you reach to this window. Check on the box which says Show Compatible hardware. Select the correct driver for your system and Click Next to continue.
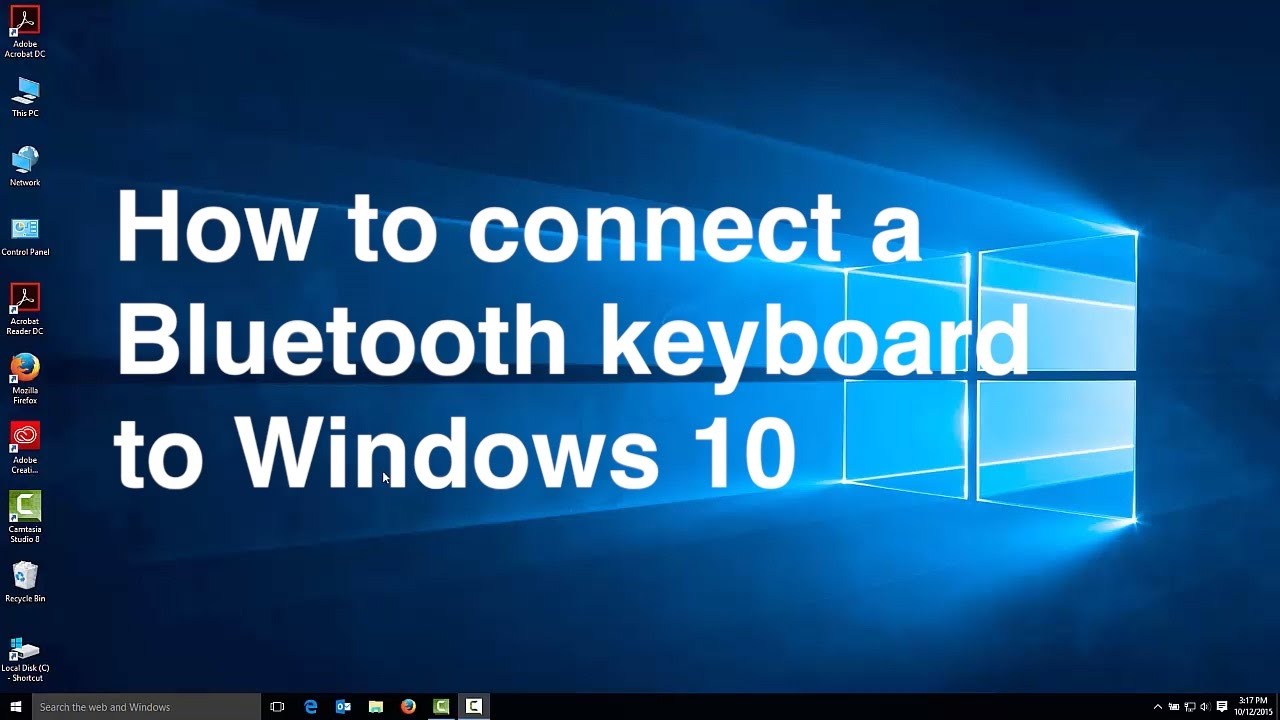
Step 9: Upon finishing of the installation process, update the Wireless Driver for your mouse through Device Manager. Restart your computer again in order to make the following changes to your system. Check if the problem still stays or not.
Method 3: Check for your Hardware, Devices and Wireless Connections
- Try connecting your mouse USB receiver in another port of your laptop or PC. In a Desktop, try putting them in the ports which are behind the system since they usually have more power than the rest of the ports.
- Try replacing the batteries of the wireless mouse and also check that you have put in the compatible batteries too.
- Make sure that the connection is made properly. Unplug the receiver from the USB port and before plugging it again into the system, wait for 10 seconds.
- Try plugging in the Receiver to a different PC or laptop, if the problem happens to stay on the same system whatsoever. If the problem still retains on the second computer too, then the Wireless Mouse must have a defect. Contacting the manufacturer might be of some help thus.