Ooma Office Pro provides a convenient desktop app so you can use your business phone system right from your computer. Do almost everything you would from a desktop phone – be part of ring groups, extension dial, and more – all from the convenience of your laptop. Congratulations on your new phone service through Ooma!You made a wonderful choice that will save you hundreds of dollars each year. In fact, the only required cost to you is the Telo device and the monthly government taxes & fees which usually vary between $5-$10 per month depending on your state and local laws. Ooma Office- Ooma App Overview. Telo Setup app allows Ooma customers quickly: -activate a new Telo or Base Station -activate 4G Adapter-reconfigure existing Telo-check Telo status-check 4G Adapter's signal strength More changes and improvements coming soon. Please email to setup-app-feedback@ooma.com if you have suggestions or ideas on how to make this app better. While cost was an enormous factor in choosing Ooma, the reviews of the Ooma app and ease of use for the Web admin were a major influence. We have 2 physical phones, one for the main number.
The Ooma mobile app lets you make and receive phone calls – even international calls – using your either your phone’s mobile network, or its Wi-Fi or 3G/4G cellular data connection. People will know that it’s you calling because the Ooma Mobile app uses the caller ID from your Ooma account, and you’ll enjoy the superb voice quality you’ve come to expect from Ooma. You’ll even connect in HD when you call another Ooma Telo Base Station or Phone Genie customer! If you need to make international calls on-the-go, then our lower international calling rates will save you money!
- Which calling mode should I use between VoIP and cellular?
- How do I make a call with my Ooma mobile app?
- The Ooma app is not working properly or is not receiving calls. What can I do to fix it?
What is the Ooma app?
The Ooma mobile app lets you make phone calls, listen to voicemails, and manage your Ooma account on the go with any iOS or Android device. All users can make unlimited domestic calls with the app. Ooma Premier subscribers can make unlimited calls in both the U.S. and Canada, and can also receive phone calls to the app.
What devices can use the Ooma app?
The Ooma app is currently available for Apple iOS devices such as the iPhone, iPad and iPod Touch that are running iOS 7.0 and above. It is also available for Android devices running Android version 5.0 and above.
Note: Some devices such as the iPod touch may require accessories, like a microphone, in order to make phone calls.
How do I get started with the Ooma app?
After you have made sure your device is compatible, you can get started by downloading the Ooma mobile application from the Apple iTunes store or the Google Play store.
Once you have downloaded the app, log in using your My Ooma username and password. This is the same username and password you use to log into the website. If you are logging into the app for the first time, you may be asked to change to a more secure password.
Which calling mode should I use between VoIP and cellular?
There are two different calling modes that can be used to make and receive phone calls with the Ooma mobile app:
VoIP mode
VoIP stands for Voice over Internet Protocol. Use this option if your phone is connected to a strong, reliable, and cost-effective Internet connection.
Advantages
- VoIP can be a less expensive option in some cases. For example, you can use a free Wi-Fi connection to make free calls when you’re traveling internationally.
Disadvantages
- If you are not connected to Wi-Fi, VoIP calls will use 3G/4G/LTE data from your cellular carrier.
- VoIP calls on cellular data (3G/4G/LTE) may be less reliable, especially while you’re in motion, like if you’re driving or riding a bike.
Cellular mode
Use this option for greater reliability when making and receiving calls, especially if you’re in the car or otherwise in motion. Instead of making calls over the Internet, the app uses your standard cellular voice minutes.
Advantages
- Superior performance while you’re driving or otherwise active.
- Works better when your 3G/4G/LTE or Wi-Fi connection is slow or unstable.
- May cost less than using cellular data.
Disadvantages
- Many modern cellular voice plans have unlimited minutes, but this mode will consume minutes from cellular plans that are not unlimited.
- Requires additional initial setup.

The first time you place an outgoing call in Cellular mode, you will see a popup that contains additional information about this calling mode. Tap “Continue” to continue seeing this popup for subsequent calls. Tap “Don’t show again” to permanently dismiss the message.
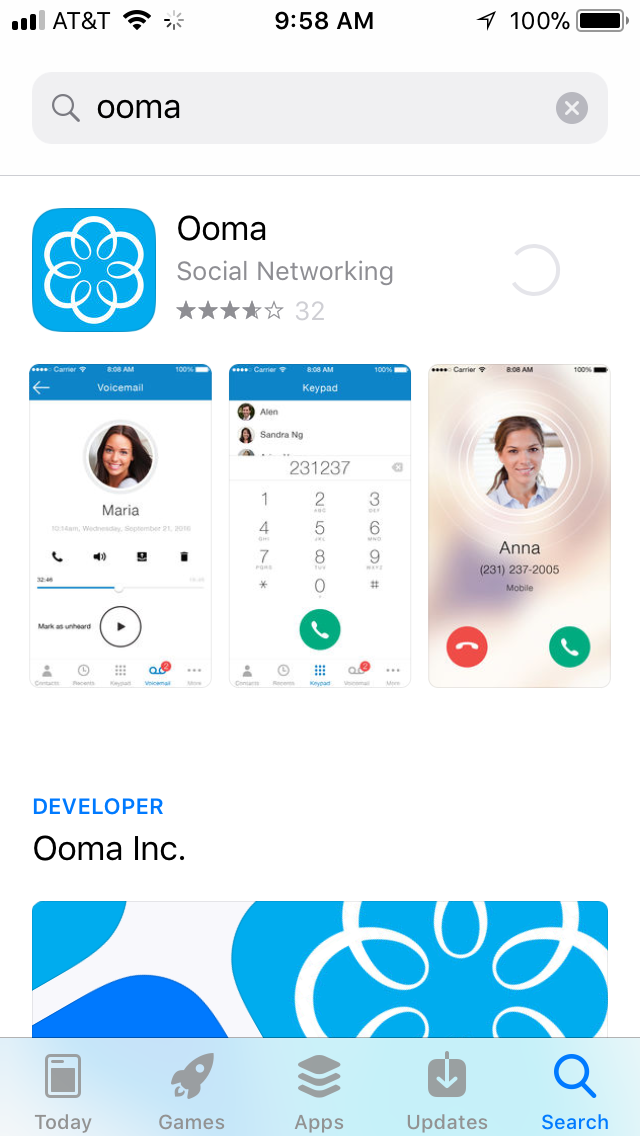
When a call comes in via Cellular mode, your phone will notify you before it rings. Your phone will ring a moment later. Depending on your preferences, you may hear an automated prompt asking you to press 1 to accept the call.
How can I switch between calling modes?
You can switch between VoIP and cellular calling modes by following these steps:
- Open the Preferences section
- Tap More
- Tap Calling Mode
- Update your mode selection
How do I make a call with my Ooma mobile app?
You can make calls with your Ooma mobile app in several different ways. Your next steps will depend on whether you are accessing Ooma mobile with an iOS or Android device.
If you are using iOS
If you are using an iOS device, then click on the tab at the bottom of the screen that corresponds with how you would like to call:
- Use the Contacts option () to access your phone’s contact list. Select a contact and phone number to place the call. If you have identified Favorite contacts, you can view them here by toggling between “Favorites” and “All” at the top of your screen
- Use the Recents option () to see and redial your recently dialed numbers
- Use the Keypad option () to bring up a basic dialer and enter a phone number
Notes about calling from an iPod Touch: The current generation of the iPod Touch has a built-in microphone and can be used as a speakerphone, but this feature is absent in previous generations. If you have an older model of iPod Touch you must use a headset with a microphone to make and receive phone calls.
If you are using Android
If you are using an Android device, open the app options by tapping on the icon in the upper left corner. Now, decide how you want to make your call and tap on the appropriate selection:
- Use the Favorites option () for quick access to contacts that you have identified as favorites
- Use the Contacts option () to access your phone’s contact list. Select a contact and phone number to place the call
- Use the Recents option () to see and redial your recently dialed numbers
- Use the Keypad option () to bring up a basic dialer and enter a phone number
How do I listen to voicemail with my Ooma mobile app?
You can listen to voicemail messages from the Ooma mobile app by tapping the () icon at the bottom of the screen (iOS), or the icon in the upper left corner to bring up the navigation menu, followed by the () option (Android). This will take you to your voicemail inbox where you can listen to and manage your voicemail messages by tapping on them.
How can I update my account preferences with the Ooma app?
You can update the following account preferences directly from your Ooma app. To get started, tap the icon at the bottom of the screen (iOS), or the icon in the upper left corner to bring up the navigation menu. Tap Preferences to manage the following account preferences:
- Voicemail: Voicemail pickup time and forwarding
- Call blocking: Adjust selected call blocking settings
- Call Forwarding: Call forwarding and Multiring settings
- Privacy: Outbound caller ID and anonymous calling settings
- Blacklist: Prevent unwanted callers from disturbing you
I downloaded the Ooma app but I can’t log in. Why?
To use the app, you will use your Ooma phone number as the username and your My Ooma password. If you cannot remember your My Ooma password, you can reset it by following the instructions in the password reset article.
If you are still having trouble logging in, make sure that your phone has a reliable Wi-Fi or data connection.
Who can download the Ooma app?
All Ooma users can download the Ooma app if it is compatible with their mobile device.
How much does the Ooma app cost?
The Ooma app is free for both iOS and Android users.
How much do calls made from the Ooma mobile app cost? How can the Ooma app save me money?
Calls to any Ooma number are free when you use the Ooma Mobile app, as are calls to U.S. or Canada numbers. You can save money on international calling by taking advantage of our low rates, or by leveraging your Ooma international calling plan.
Ooma Mobile is also a great option when you are traveling abroad. Instead of paying outrageous cellular roaming fees to call home, simply log on to an available Wi-FI network and use the Ooma Mobile app to make your calls. As an added bonus, when you call using the app your Ooma account caller-ID will show up so people will know that it is you calling.
How do I make an international call using the Ooma mobile app?
Ooma App Apk
To make an international call with the Ooma app, dial “011” followed by the country code and phone number you wish to reach.
Note: Calls to Canada, Puerto Rico, US Virgin Islands and other countries included in the North America Numbering Plan can be made by dialing the number as you normally would, without the 011.
How much does international calling cost with Ooma?
The Ooma mobile app allows Ooma customers to leverage the same low international calling rates that they get on their home phones when they are calling from their mobile devices. That can translate into a savings of up to 95% compared to the rates charged by cellular providers.
You can check calling rates to any country by visiting our international rates lookup tool.
How can I save more on calling with the Ooma mobile app?
Ooma customers who are subscribed to an international calling plan can leverage those minutes using the Ooma app. If you are subscribed to an international bundle, calls to included countries will come out of the pool of minutes for that plan. If you are subscribed to the unlimited international calling plan, then unlimited calls to those countries can be made from the Ooma as well as from your home phone.
Reference: Learn more about our international calling plans.
What benefits do I get as an Ooma Premier subscriber?
In addition to making unlimited calls in the U.S. and Canada with the Ooma app, Ooma Premier subscribers can also receive unlimited calls through the app.
What is the voice quality of calls made with the Ooma app?
The Ooma application has PureVoice HD technology built in to deliver the best quality using the lowest amount of bandwidth. When calling over Wi-Fi on a good Internet connection, the call quality will be the same as calls made from your Ooma device. Calls that would connect in High Definition from your Ooma device will also connect in HD via the Ooma app.
When calling over 3G or 4G, call quality will vary with the quality of your 3G or 4G connection. Calling over a strong cellular signal will sound very good. You can check the quality of your 3G or 4G connection using a bandwidth testing application such as speedtest.net.
How much bandwidth does the Ooma mobile app use?
Ooma PureVoice HD technology reduces bandwidth usage on phone calls by more than 60% compared to other phone applications. If you have a limited data plan, the lower bandwidth usage means you can talk for a longer period of time without exceeding your monthly usage cap. On average, the Ooma app uses around 200KB of bandwidth per minute in each direction (1MB every 5 minutes).
Will calls with the Ooma app use HD voice technology?
Yes! Whenever possible, your calls will be connected in HD voice. You’ll be amazed at the sound quality your cellular phone is capable of delivering! If you’d like to see the difference that HD voice technology can make, you can try any of the following test phone numbers:
- 1-900-265-1001 (Voicemail lady)
- 1-900-265-1005 (The Talker)
- 1-900-265-1007 (Ooma radio commercial)
- 1-900-265-1008 (Piano)
- 1-900-265-1009 (Bird song)
For more information about HD Voice technology, please see our HD Voice FAQ.
How do I purchase additional prepaid funds?
You can add prepaid funds by logging in to My Ooma and purchasing prepaid credit. You may also turn on “auto-recharge” option in My Ooma if you never want to worry about running out of money in your prepaid account again.
Reference: For more information about the auto-recharge feature, you can see our FAQ.
What caller-ID shows up when I make phone calls using the Ooma app?
The other party will see the main phone number of your Ooma account. It is not possible to connect using any alternate phone numbers from your account.
Does the Ooma app support Bluetooth headsets?
Yes, the Ooma mobile app supports Bluetooth headsets on the iPhone and Android devices. Although the iPod Touch and iPad support Bluetooth, Apple does not currently support the headset profile on these devices, which means that Bluetooth headsets will not work.
Can I make emergency 911 calls using the Ooma mobile app?
The Ooma app does not support calling 911. To call 911, you’ll need to use your home phone or your cell phone (using your standard mobile carrier).
Reference: For more information about 911 calling with Ooma, please see this FAQ.
I don’t own an Ooma device. Can I still use the Ooma app?
No, you must be an owner of an Ooma Hub or Ooma Telo Base Station or Phone Genie device to use the Ooma application.
I would like the application to show one of my virtual numbers or Google Voice number as the caller-ID. Is that possible?
This is not currently supported, but it is on our radar for future development.
Can I receive phone calls on the Ooma app?
Starting with our version 5.0 release for iOS devices and our version 3.0 release for Android devices, Premier subscribers can now receive incoming phone calls through the Ooma mobile app. You will be asked to choose whether or not you wish to receive calls through the Ooma app when you initially set up your app. This option can be changed at any time either through the app, or in My Ooma.
To update your call preferences through the Ooma app, follow these steps:
- Log into the Ooma app and navigate to the Preferences menu by tapping either (iOS) or the icon in the upper left corner (Android). Tap “Preferences” to continue.
- Tap “Device Settings” under the “Settings” subsection.
- Select “Mode” and choose the new calling mode. Your preferences will be updated automatically.
To update your call preferences through My Ooma, follow these steps:
- Log into your My Ooma account and navigate to the Call Forwarding option under the Preferences tab.
- Set your Forwarding Mode to “All incoming Calls.”
- Check “Mobile App” from the list of incoming devices that you can ring. You can also check “Home Phone” if you want incoming calls to continue ringing your home telephone as well as your Ooma mobile app.
- Save your changes.
The Ooma app is not working properly or is not receiving calls. What can I do to fix it?
There are several potential reasons why calls may not ring through to the Ooma mobile app, or why it may not be functioning as expected. Below, you will find a list of frequent problems that may cause the Ooma app to stop working, as well as steps that you can take in each case to resolve the problem.
The Ooma app is not running in the background
The most common cause for the Ooma mobile app not receiving calls is that the app is no longer running in the background on your device. This generally occurs when you double-tap the Home button and then swipe the Ooma app off the screen (iOS), or when you press the Overview button and then swipe the Ooma app off the screen (Android).
You can resolve this problem by selecting the Ooma app from your list of apps to start it up again.
App is installed and running on multiple devices
If two or more people are signed into the Ooma app with the same account on different devices, incoming calls will come to only one of the devices (selected at random). This impacts both iOS and Android operating systems.
You can resolve this problem by ensuring that you are only signed into the Ooma app on one device at a time.
Your device is in Do Not Disturb mode
Ooma App Store
Do Not Disturb mode limits interruptions such as incoming texts and phone calls for both iOS and Android devices. The Ooma mobile app will not ring when your device is in Do Not Disturb mode.
You can check whether Do Not Disturb mode is enabled by following these instructions:
iOS
- Swipe up from the bottom bezel to open the Control Center
- Check whether DND (the moon icon) is enabled
- If DND is enabled, toggle it off
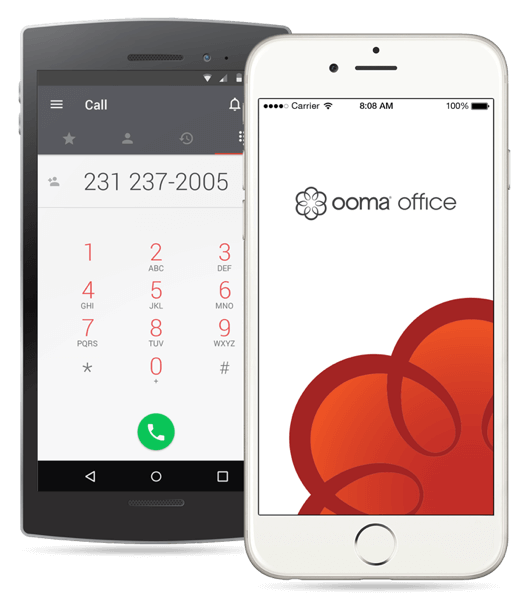
Android
- Swipe down from the top of the screen to reach your Quick Settings menu
- Check whether the Do Not Disturb icon is toggled on
- If Do Not Disturb is enabled, toggle it off
Your phone’s ringer is silenced
Ooma Mobile cannot ring for incoming calls if your phone is silenced. You can resolve this problem by checking whether your phone’s Silent switch is on (iOS), or by using the volume buttons on your device to adjust the ringer volume (Android).
Ooma App Android
Your phone does not allow notifications for the Ooma app
Sometimes notifications for certain apps become disabled. If the Ooma mobile app is not allowed to create notifications on your phone, then it cannot ring for incoming calls.
You can resolve this problem by following these instructions:
iOS
- Go to Settings and navigate to the Notifications menu
- Click on Ooma
- Make sure that all notifications are enabled
Android
- Go to Settings and navigate to the Sound & Notification menu
- Click App Notifications
- Click on Ooma
- Make sure that notifications are not blocked
Your device is in Battery Saver mode
Android phones have a Battery Saver mode that may turn on when the phone is low on battery. By default, Battery Saver mode does not allow incoming calls, even when the Ooma app is running in the background.
You can resolve this problem by going to your Settings screen and navigating to the Battery menu. Tap on Battery Saver to disable it.
You do not have a subscription to Ooma Premier
In order to receive incoming calls to the Ooma mobile app, you must have a subscription to Ooma Premier. You can learn more about all of the benefits of an Ooma Premier subscription by visiting our Premier Overview FAQ. If you’re ready to subscribe, you can visit the Add-Ons page in My Ooma.
A pending number port to Ooma has recently been completed
If a pending number porting request is completed while you are logged into the Ooma app, then certain parts of the app such as voicemail and changes to your account preferences may stop working properly.
You can resolve this problem by logging out of the app and then logging in again with your account’s new primary phone number.
Some of you may have Mobile App login issues (Android and iOS).If that happens, please try the following:
- Login to MyOoma, go to Account/Security, change your Account Password to a temporary new one and [Save]

(you may restore your desired password at a later time), logout from MyOoma and try to log back in to make sure you are using the correct new temporary password,
- Start your Ooma Mobile app using your phone number and new temporary password.
If the Ooma Mobile app still fails to login, please PM (Private Message) me with your phone number and temporary password so I can try myself. Please indicate also your O.S. (Android or iOS), the Ooma mobile app version, you O.S. version, phone model, and the symptoms you are seeing.