- Hatch Embroidery Software For Mac
- Hatch Embroidery Software Letter Curve
- Hatch Embroidery Software Cost
- Hatch Embroidery software, free download
I purchased Hatch software because it has several more features/options available that other software doesn’t have, it is user friendly, it doesn’t require separate editing software, and there is an abundance of training and support from John Deer and the Embroidery Legacy team”. Sep 29, 2020 Recommended stitch sizes and use for the extra Hatch Embroidery Font Packs 1-5; Recommended sizes and use for Add-on Font packs 6,7,8; Recommended stitch sizes and use for the extra Hatch Embroidery Font Packs 1-8; Which fonts are included with each Level in V1? Can I resell or transfer my Hatch Embroidery software license?

Welcome to Hatch Embroidery
Welcome to Hatch Embroidery, Wilcom’s newest embroidery software. Designed for craft and hobby users, it features the latest technology in an easy-to-use interface with add-as-you-go features. Hatch Embroidery software is a downloadable product that you can buy all-in-one or start small and add modules when it's right for you. Finally, embroidery software that is powerful but doesn't overwhelm you!
Start with Embroidery Basics for the easiest way to manage and customize your designs. Expand your embroidery activities and techniques with the add-on modules such as Monogramming, Layout-Editing and Auto-Digitizing. For more product information and prices please visit our website here. To contact our support or sales team, click here.

This online documentation provides instructions and troubleshooting for users of Hatch Embroidery. You can insert keywords into the search field to find information, or use the navigation menu on the left to find the topic of interest. However, before you begin working with the product, please read the Getting Started section. For more information, projects, and support click the links below.
The screen illustrations in this publication are intended as representations, not exact duplicates of screen layouts generated by the software. The samples used to illustrate software features and capabilities may not be exactly duplicable, depending on inclusions provided with your software model or product level.
The online help may include changes and updates not yet included in the PDFs available for download. Always check the online documentation for the latest information.
With embroidery designs, stitches are automatically generated from design outlines and properties. This means you can scale, transform and reshape designs without affecting stitch density or quality. However, the software also lets you edit individual stitches.
For example, you can insert stitches in an object to fill gaps, or move and delete individual or clusters of selected stitches. You may need to do this, for example, when working with ‘stitch files’ which do not contain design outline data. In essence, you simply select and manipulate stitches like any other object.
Where possible though, edit object properties rather than individual stitches. All stitch edits are lost when an object is modified and regenerated. For that reason, stitch edits are mainly applied to stitch files rather than design files.
Hatch Embroidery Software For Mac
Use Edit Objects > Stitch Edit to place stitch cursor at selected insertion point. |
Select stitches
The Stitch Edit feature lets you select single stitches, several stitches, or a range of stitches by selecting their needle points.
- Zoom in and display the needle points for easier selection.
- Select the object and click Stitch Edit.
- Select individual stitches in Stitch Edit mode by selecting their needle points.
- The needle point and stitch colors change and the needle position marker moves to the selected stitch. All stitches after the needle position marker in the stitching sequence appear in black.
- To select multiple stitches, hold down <Shift> or <Ctrl> as you click.
- Alternatively, drag a selection marquee around them.
- Press <Delete> to eliminate unwanted stitches.

Insert stitches
Hatch Embroidery Software Letter Curve
You can insert stitches in an object to fill gaps. Inserted stitches are incorporated into the object. They will, however, be lost if the object’s stitches are regenerated.
- Select a needlepoint. The needle point and stitch colors change and the needle position marker moves to the selected stitch. All stitches after the needle position marker in the stitching sequence appear in black.
- Use the arrow keys to travel between stitches.
- Move the mouse pointer where you want to insert the new stitch, and right-click.
- Continue right-clicking as needed.
Move stitches
You can move individual or groups of selected stitches. As always, if an object’s stitches are regenerated for any reason, all stitch editing functions are lost.

Hatch Embroidery Software Cost
- Zoom in, select the object and click Stitch Edit.
- Select the stitches to move.
- Drag them to a new position. The stitch shadow outline shows the new position.
Use Edit Objects > Stitch Edit to place stitch cursor at selected insertion point. |
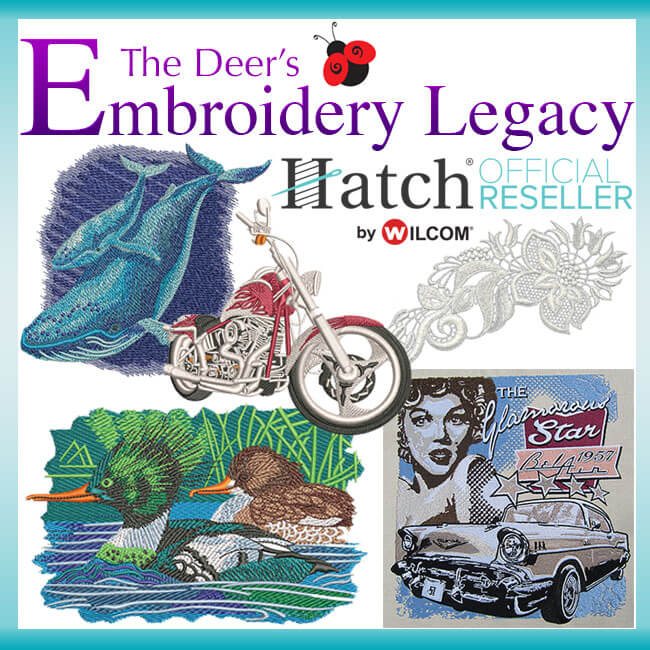
| Use Travel > Select While Traveling to toggle on to select stitches, objects, or colors while traveling through a design. |
Hatch Embroidery software, free download
Select while traveling
'Traveling' through a design is usually associated with checking the stitching sequence. However, you can also select objects as you travel. Switch to Stitch Edit mode. Then, with the Select While Traveling tool activated, use any of the Travel tools and as you move through design, objects are selected. See also Travel through designs.